If you want to use a picture-in-picture (PiP) webcam feature on your computer, you may need to use a third-party application that supports this function. Some popular video conferencing software, such as Zoom, Microsoft Teams, or Skype, have a built-in picture-in-picture feature for webcams, so you can see yourself in a small window while you are presenting or sharing your screen.
Alternatively, you can use a separate app like AlterCam to achieve a picture-in-picture webcam effect in any software that doesn't support it. AlterCam is a software that allows you to add various effects and filters to your webcam feed. With AlterCam, you can add multiple video sources and resize, crop, and position them on your live video feed.
Using AlterCam for a picture-in-picture effect
In AlterCam, you have one main video source and an unlimited number of overlays. In some cases, you may prefer to select your screen as a main video source and add a webcam feed as an overlay. This is the best choice for webinar feeds, where you display full-screen slides and have a webcam feed in a small rectangle in the corner. Alternatively, you can select your webcam as a main video source and add any supported type of overlay – either image, video, or even another webcam stream.
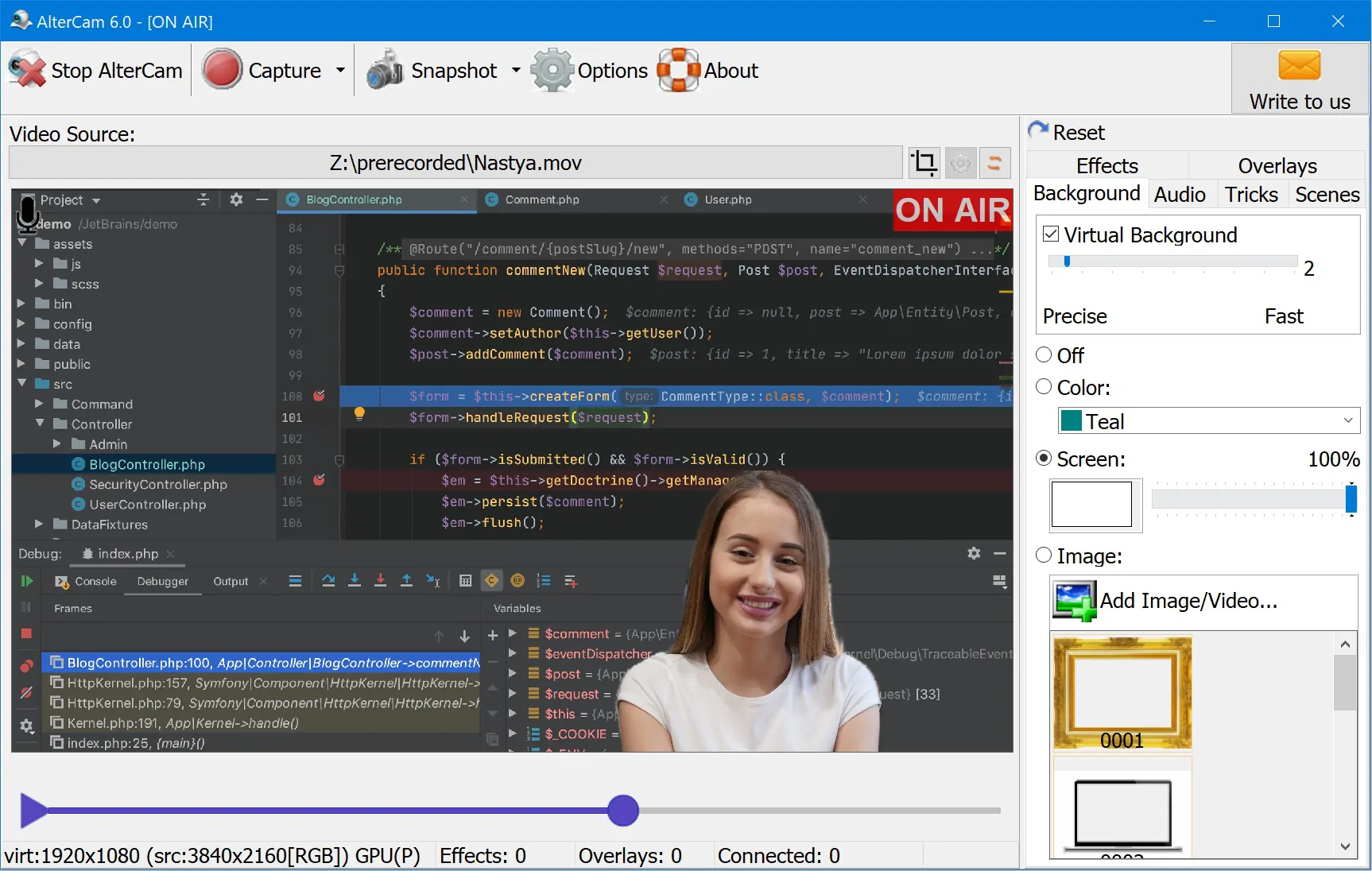
To use AlterCam for PIP Overlay Effect, you can follow these steps:
Download and install AlterCam from the official website.
Launch AlterCam and click on the "Video source" button to add your screen as a source.
Click on the "Overlays" tab to access the list of overlays available in AlterCam.
Click on the "Add webcam as overlay" button at the top of the "Overlays" tab and select your webcam. You can add as many overlays as you want.
Resize and position the multi-screen effect as desired using the drag handles in the preview area. You can resize the main video layer and all the overlay layers.
Start using your webcam with the PiP effect in any video conferencing or streaming software. Do not forget to select "AlterCam Virtual Camera" as a webcam in your streaming software settings. Make sure the "ON AIR" label in the AlterCam preview is present. It means that your configured video feed is being broadcasted to the virtual webcam. You can start and stop the broadcasting with the "Start AlterCam" and "Stop AlterCam" buttons.
I hope this helps you use AlterCam for multi-frame overlay. If you want to remove the background from your webcam live stream (as shown on the screenshot), and you have no green screen, you can use the virtual background feature in AlterCam.
