Webcam overlays are different types of video superpositions. With the help of overlays, you can show additional information right during the video chat. Our AlterCam program can add various kinds of overlays, which we will describe in the article.
A small note to understand how this generally works in real-time in video chats. AlterCam installs a new device into the system - a virtual webcam, and you control what to broadcast there, including overlays. Choose AlterCam Virtual Camera in the camera settings in Skype, Zoom, and other similar programs. Then select your real webcam as the source of the video. After that, you can use the effects, overlays, and other benefits of AlterCam.
Types of overlays in AlterCam
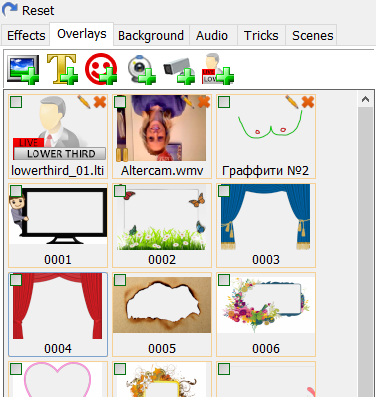
Several overlays are available in our program - picture, animation, video, graffiti, another webcam, surveillance camera, lower thirds. Use the "Overlays" tab to add them, edit, enable, or disable.
Use the buttons at the top of the tab to add different types of overlays. All previously added overlays listed as thumbnails, and you can quickly show or hide them by clicking the checkbox. Also, the thumbnails may contain icons for removing the overlay from the list and editing it, if possible.
Use the Reset button above the tab to quickly return to a clean, original video — all effects and overlays will be turned off.
Overlaying in AlterCam works in much the same way as layers in Photoshop. The last one added will overlap the previous ones. The size and position of overlays in the frame can be changed with the mouse in the preview area - like in most graphic editors. You can scale elements in the frame by dragging the corners of the selection rectangle or move an item to the desired location in the frame by holding down the left mouse button. Thus, you can place several overlays in the frame at once.
Overlay images, animations, and videos
With an image overlay, you can, for example, add a logo on a webcam video stream. All these overlays - picture, animation, or video - are added using the very first button on the tab. The type of overlay will depend on the type of file you choose. The program accepts animated GIFs for animated images, video files for video overlays, and image files for static images. When adding this type of overlay, it will most likely take up the entire area of the frame. Don't forget about the ability to scale and change the overlay position in the preview area!
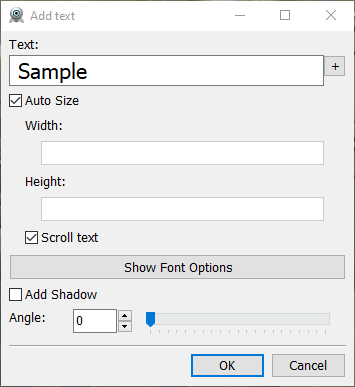
Text overlay for webcam
Use this kind of overlay to add custom text to the virtual webcam stream. To create a text overlay, click on the button with the picture of the letter T in the toolbar.
In the dialog that appears, you can write the overlay text and adjust various parameters. Pay attention to the small plus sign next to the text input field. With it, you can add special tags - for example, to display the current time in the frame. With the button "Show Font Options", you can fine-tune the font type, size, style, color, and alignment.
To make the text in the frame more contrasting, enable the "Add Shadow" option - this will open additional options for detailed settings for the text-shadow.
If you paste the long text into the input field, it makes sense to disable the "Auto size" option and enable the "Scroll text" option. In this case, your long text will be displayed in the webcam frame as a ticker.
Graffiti overlay
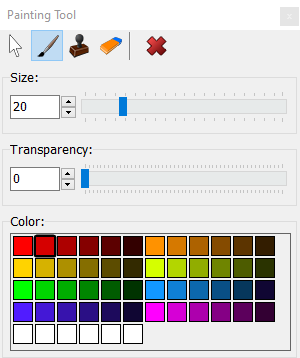
Use this overlay can to draw arbitrary objects in the frame right during a video chat. It can be useful if you are conducting a lesson, and your desktop selected as the primary video source. With the help of graffiti overlay, you can outline some areas of the frame, draw an arrow, etc.
To add a graffiti overlay, click on the button with a smiling face :) You will see a simple dialog where you can adjust the color and size of the brush for painting. At the same time, you can draw what you want in the viewing area. All paintings will be broadcasted in real-time to a virtual webcam.
In addition to the brush tool, the eraser and stamp tools are also available. With the stamp's help, you can place stickers into the frame, which are available for selection at the bottom of the dialog. To quickly delete everything drawn in the current graffiti overlay, use the button with the red cross.
Overlay webcam
With this overlay, you can superimpose your webcam video onto the primary video layer. For example, you need to display something from several positions at the same time - then you can select one of the webcams as the primary video source, and add the second as an overlay. This overlay can also be useful when broadcasting your desktop during a presentation or online lesson, while your webcam overlay can be superimposed in the corner of the frame.
To add a webcam as an overlay, click on the button with a webcam image on the Overlays tab. The program will offer a choice of webcams active in the system and a set of available image resolutions. If you want to place a small webcam overlay in the corner of the frame, there is no need to choose the maximum possible resolution - it is better to select a lower resolution, reducing the processor load.
IP-camera overlay (security cameras)
Similarly, you can overlay video from a surveillance camera. Usually, these cameras broadcasting a video stream at a specific address. To connect an IP camera as an overlay, you need to know this address. The program supports connecting cameras via HTTP, HTTPS, RTSP, RTMP protocols.
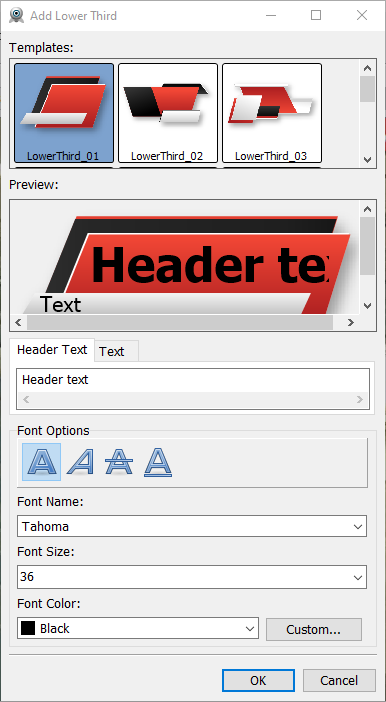
Lower-third overlays
With this type of overlay, you can make your broadcast look like a news release :) To add a lower-third overlay, use the last button on the toolbar in the "Overlays" tab. On the right is a window that appears when adding lower thirds.
In this window, you can choose a template for your overlay, add a header and write or paste a long text that will be displayed as a ticker in the virtual webcam.
In the preview area, you can see how the overlay will look. At the bottom of the dialog, you can configure the font - type, size, style, and color.
Do not forget that lower-thirds, like any other overlay, can be quickly shown or hidden by clicking on the checkmark in the corner of the corresponding thumbnail. It is convenient because you can create the required types of overlays and enable them as needed during the broadcast.
If you've read this far, then you know all about AlterCam's webcam overlays. Thanks for your attention! :)
