AlterCam is a powerful webcam filter software that allows you to customize your webcams with a wide range of effects and filters. It offers a range of features, such as the ability to change the background, use overlays and add special effects like snow and rain. With AlterCam, you can also easily stream and broadcast your webcam video on websites like YouTube, Twitch, Facebook Live and more.
How-to Apply Filters to Live Webcam Video
If this is your first time using AlterCam, begin by launching your primary webcam client; Skype, Facebook Chat, Google Hangouts, etc.
Next locate the options - sometimes called "preferences" - inside your webcam client and let it know that you want to use AlterCam instead of the regular webcam – (you’ll still be using your normal webcam, just giving AlterCam permission to modify how things appear on the screen visually).
Once your webcam knows to look for AlterCam, you can begin designing different appearances. You accomplish this through a variety of options, each designed to give you more control over the look and feel of your video chat window.
You can edit your webcam display both offline and in real-time! Switch between being "On Air" and off by clicking the Start/Stop button in the top left corner of your AlterCam window.
Add filters, overlays, and backgrounds to the display. These options can be found on the right side of the AlterCam window. Click one of the tabs Effects, Overlays, or Backgrounds to reveal options.
To apply Effects click any filter that you'd like to use and the change takes place immediately. You can use more than one effect at a time, allowing you to invent entirely new styles.
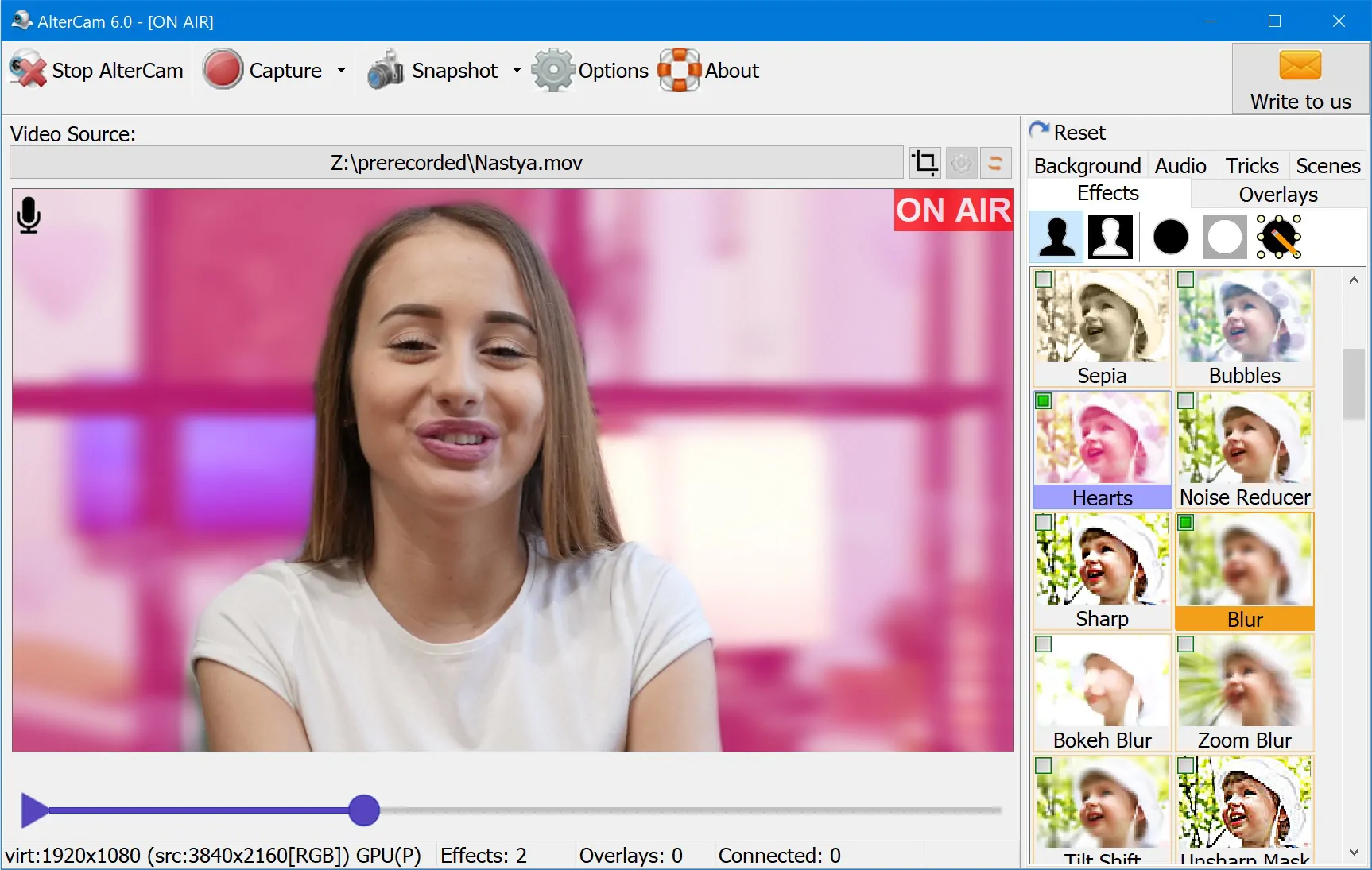
When applying Overlays, there are many options and scenarios to choose from.
- Add your own image or video.
- Adjust overlay opacity.
- Add real-time painting overlay.
- Add custom text.
- Add another webcam or ip-camera
- Add lower thirds
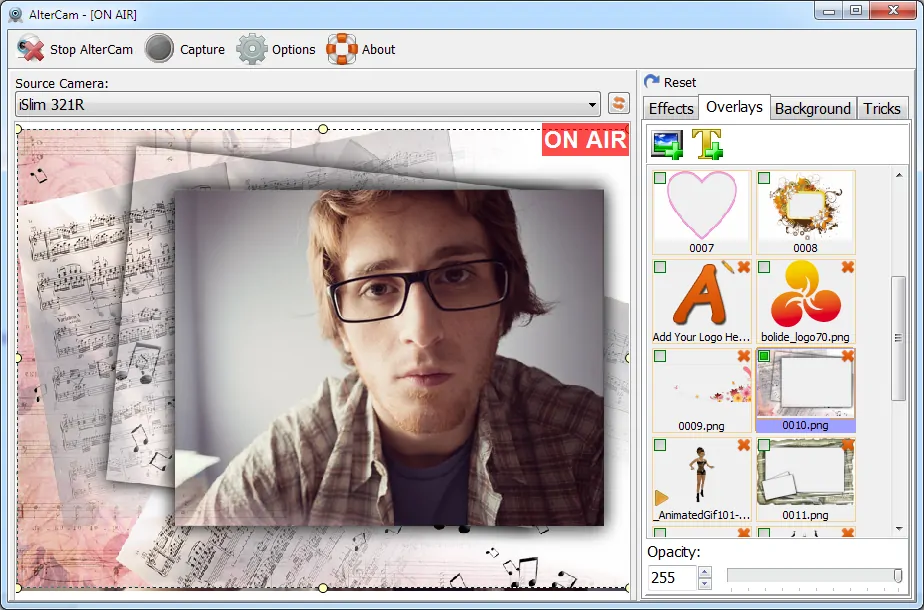
The Background feature also includes several options. To learn more about how-to apply Backgrounds (add a custom image, select color, or broadcast your desktop)... check out How-to Broadcast Screen with Virtual Webcam.
When you're finished, and you'd like to return AlterCam to its default settings click Reset at the top of the options frame.
