Довольно часто в техподдержке нас спрашивают, можно ли использовать камеру смартфона (iPhone или Android) в качестве веб камеры? Да, это возможно, притом очень просто. Вам не потребуется даже подсоединять телефон к компьютеру кабелем. Ниже мы дадим пошаговую инструкцию.
Итак, вот что потребуется:
- Телефон (iPhone/iPad или на системе Android) со встроенной камерой и активным подключением к сети через wifi
- Программка AlterCam для подключения к камере смартфона
- Важно! Телефон и компьютер должны быть подключены к одной и той же WI-FI сети! При возникновении проблем с подключением, попробуйте отключить передачу данных 3G/4G на телефоне.
Камера мобильного в качестве веб-камеры - как это работает? 📱
Программа AlterCam установит в вашу систему виртуальную веб камеру, в которую можно транслировать всё что угодно - будь то видео с реальной веб-камеры (с добавленными в реальном времени эффектами!), видео рабочего стола или даже заранее записанный видеофайл. В нашем случае источником видео для виртуальной веб камеры будет камера телефона. Программа AlterCam подключится к камере смартфона по IP протоколу и будет в реальном времени брать с неё видео и транслировать в виртуальной веб камере. Может это и сложно звучит, но настроить очень просто - вот пошаговая инструкция:
Первым делом надо конечно скачать AlterCam и установить ее на компьютере. Это несложно и требует всего несколько кликов мыши. Программа запустится автоматически после установки.
Теперь нам надо установить приложение IP-камеры на телефон. Для Андроид смартфонов устанавливаем вот это приложение (оно бесплатное). Для iPhone/iPad/iPod touch устанавливаем приложение iPCamera - High-End Network Camera. Не бесплатное, но недорогое, 1$ (бесплатного рабочего у нас найти не вышло).
Для Android: Запускаем приложение IP Webcam. Там будет список настроек, обычно по умолчанию всё настроено оптимальным образом, поэтому листаем в самый низ и выбираем пунктик "Запустить"
Для iPhone/iPad: Запускаем приложение iPCamera. При первом запуске надо будет разрешить доступ приложения к камере. Крутить настройки по кнопке Configure - по желанию (ну и на свой страх и риск), по умолчанию все работает хорошо.
Запускаем программку AlterCam на компьютере. В выпадающем списке "Камера" выбираем пункт "Добавить IP-камеру". Дальше повнимательнее - ответственный шаг.
Подключаемся к камере телефона программкой AlterCam. В диалоге добавления IP-камеры вводим "Название IP-камеры" - произвольная строка. Разрешение IP-камеры зависит от настроек камеры в приложении на телефоне. Если вы не знаете точного значения, не изменяйте этот параметр.
Теперь главное - в нижней части приложения на телефоне указан адрес, в точности переносим его в параметр "Адрес IP камеры" в AlterCam и (ВНИМАНИЕ!) добавляем к нему "/live" в случае iOS-устройства и "/video" в случае Андроид-устройства как показано на рисунке:
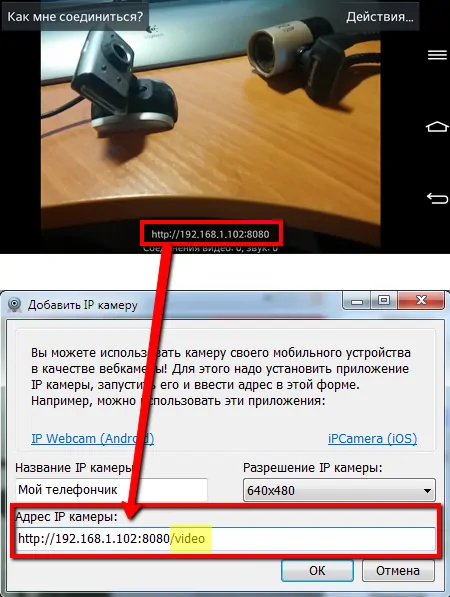
Нажимаем ОК. Если всё сделали правильно, то в программе AlterCam должна появиться картинка с камеры смартфона. Если картинка не появилась - проверьте, что предыдущие шаги выполнены корректно.
Теперь вам надо выбрать виртуальную камеру AlterCam там, где вы собираетесь использовать камеру телефона - в скайпе (в настройках), в других чатах. Как видите, с AlterCam использовать камеру мобильного телефона в качестве веб камеры - проще простого!
Кстати, вы можете наложить картинку с телефона в качестве дополнительной к основному видео. То есть вы можете выбрать свою вебкамеру на компьютере в качестве основного источника видео, а камеру телефона - в качестве оверлея (уменьшенная картинка поверх основной). Или вы можете транслировать видео рабочего стола с наложенным поверх видео с камеры айфона. В общем, AlterCam исполнит любые ваши фантазии :) Для того, чтобы добавить видео с камеры телефона поверх основного видео, вам надо кликнуть на кнопке "Добавить IP-камеру" на вкладке "Оверлеи".
Мы сняли небольшую инструкцию по подключению телефона в качестве веб-камеры на компьютере:
Надеюсь, статья оказалась полезной для вас и вы поделитесь ей с помощью вот этих кнопочек:
