
Además de ayudarlo a modificar el aspecto visual de sus transmisiones por Internet en vivo, AlterCam le permite realizar cambios en la forma en que suena su audio; ¡en tiempo real! ¿No sería genial si pudieras cambiar tu voz? ¿Durante los chats de video? Ahora usted puede. Con AlterCam, puede cambiar la forma en que suena su voz durante los chats de video en vivo y más. Usando nuestro efecto cambiador de voz deslizante, modifique su audio de varias maneras divertidas. Tal vez se pregunte cómo es posible tal cosa. AlterCam incluye un controlador especial que le permite decirles a otras aplicaciones que utilicen AlterCam como dispositivo de audio virtual. Por ejemplo, puede chatear en Skype, pero elija que el sonido se ejecute a través de AlterCam. Esta útil guía práctica lo ayudará a comenzar. Para fines de demostración, usaremos el popular servicio Skype™.
Inicie AlterCam. Vaya a la pestaña "Audio" y haga clic en el botón "Instalar controlador" en la parte inferior de la pestaña. Si no puede ver ese botón allí, el controlador del dispositivo de audio virtual ya está instalado.
En casos excepcionales, el sonido puede desaparecer después de instalar el controlador. No te preocupes. Es fácil de arreglar. Debe abrir la configuración de sonido de Windows y seleccionar sus altavoces allí como dispositivo de reproducción.
Luego abra Skype™ (o una aplicación de transmisión web similar)
Localice la configuración de audio de la aplicación. Donde le permite elegir qué micrófono utilizar, seleccione Micrófono (AlterCam VAudio) . Esto le da permiso al programa para usar el micrófono virtual AlterCam junto con cualquier efecto de sonido que genere, como el dispositivo principal de entrada / grabación.
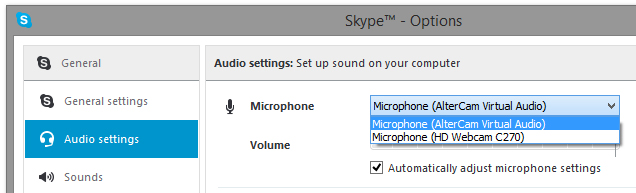
Ahora puede volver a la ventana de AlterCam y hacer clic en la pestaña Audio en la barra lateral derecha. Esto revelará las opciones de audio donde verá varias formas diferentes de modificar su transmisión de audio.
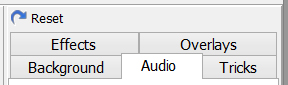
Source Microphone le permite seleccionar qué micrófono emplear e incluso le permite probar los niveles de audio actuales.
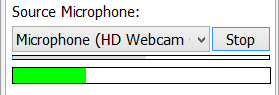
Consejo: puede usar la función de prueba como un medio para revisar sus sonidos de audio modificados antes de usarlos en tiempo real. Experimente combinando diferentes configuraciones de audio y efectos.
Change Voice permite alterar el tono de su voz (o cualquier otra fuente de audio) con la ayuda de una escala móvil. Pase de sonar como un gran gigante retumbante a un pequeño enano lindo ajustando el control deslizante. Haga clic izquierdo y arrastre para mover el control deslizante.
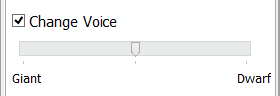
¡Los efectos le dan acceso a una variedad de populares efectos de deformación de audio que incluyen eco, distorsión, reverberación y más! Ya sea que esté alterando la voz de alguien o los efectos de una canción favorita, ¡puede proporcionarle horas de diversión!
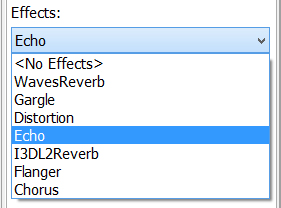
Una vez que haya terminado de ajustar la transmisión de audio, todo lo que queda para comenzar a alterar su transmisión de audio en tiempo real es hacer clic en el botón Iniciar AlterCam en la esquina superior izquierda de la barra de herramientas de AlterCam.
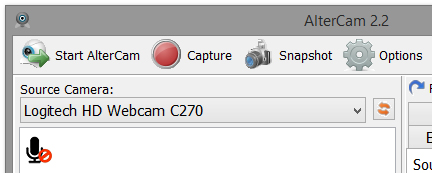
Posteriormente, varios indicadores lo alertarán sobre el hecho de que AlterCam se está ejecutando y aplicando sus efectos de audio. Junto con el mensaje ON AIR que le informa que sus efectos son en vivo, el icono del micrófono cambiará para mostrar un pequeño FX.
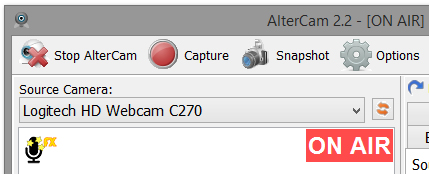
Cuando esté listo para detenerse, desactivar los efectos en vivo es tan fácil como hacer clic en el botón Stop AlterCam en la esquina superior izquierda de la ventana principal de AlterCam.
