Ahora que ya sabes cómo gestionar los efectos de la webcam en directo, vamos a echar un vistazo más de cerca a lo que implica transmitir tu pantalla. AlterCam proporciona a los usuarios un par de opciones diferentes cuando se trata de mostrar pantallas durante un chat en tiempo real. Quizás quieras mostrar a tu audiencia algo que tienes en tu ordenador. Tal vez no tengas acceso a una cámara web, pero te gustaría presentar ciertos elementos visuales mientras chateas. En cualquier caso, AlterCam ofrece un conjunto único de soluciones para estos dos retos.
Cómo transmitir la pantalla del escritorio con una webcam virtual
Utilizar la pantalla como fondo para el vídeo de la cámara web virtual
Con AlterCam puedes mostrar cualquier cosa que aparezca en tu escritorio alterando el tamaño y la posición de la ventana de tu webcast.
En la pestaña Fondo, verás una opción para Pantalla. Haz clic en ella para reducir la visualización de tu cámara web a una pequeña imagen dentro del marco más grande. También puedes activar el fondo virtual.
La barra deslizante de la derecha te permite controlar el tamaño en que aparecerá la información de tu escritorio en relación con la ventana general. Deslizar la barra hacia la derecha reduce el tamaño; hacia la izquierda lo amplía.
Arrastre el icono de la pantalla dentro del cuadro más grande para ajustar qué parte del escritorio se muestra actualmente en pantalla.

Ajuste y mueva la ventana de chat (en la que aparece usted) agarrándola con el cursor. Manténgala pulsada y reubíquela arrastrándola hasta la posición deseada.
Cambie el tamaño, sitúe el cursor del ratón sobre uno de los bordes de la ventana de chat, haga clic, mantenga pulsado y arrastre.
Utilizar la pantalla como fuente de vídeo independiente
¿Qué pasa si no tienes acceso a la webcam? ¿Y si no quieres mostrar un tema de vídeo durante la emisión? ¡También tenemos respuestas para eso!
Para especificar que desea mostrar su pantalla sin ninguna interacción con la cámara web, localice el menú desplegable Source Camera justo debajo de la barra de herramientas en la parte superior izquierda de su ventana AlterCam.
Haz clic en la flecha de la derecha para ver las opciones. En este menú seleccione Pantalla para indicar que todo lo que desea que se muestre es una vista de su pantalla.
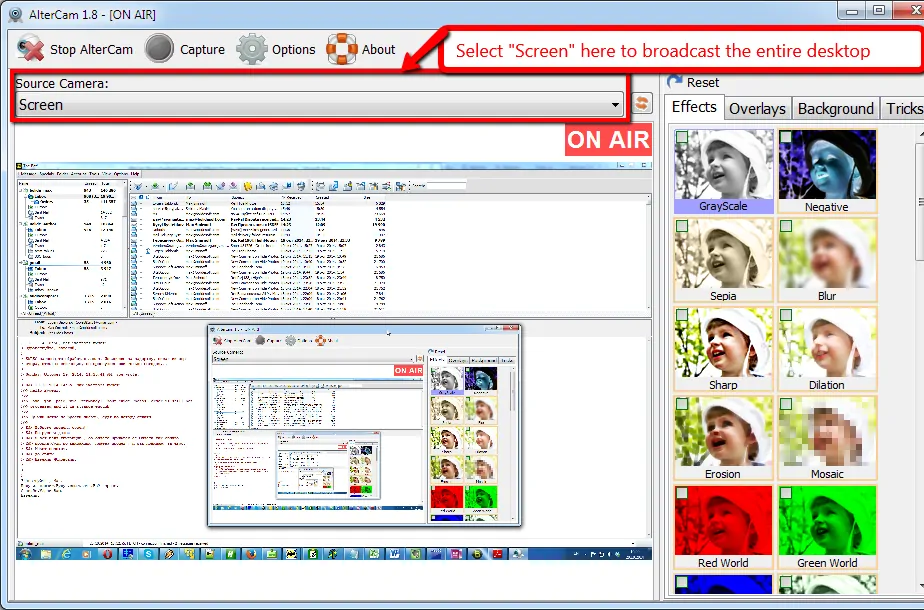
Su pantalla AlterCam ahora refleja exactamente lo que aparece en su pantalla. Este tipo de emisión no requiere cámara web real conectada.
Cuando hayas terminado, y quieras devolver AlterCam a su configuración predeterminada, puedes hacer clic en el botón Desactivar en la pestaña Background o hacer clic en Reset en la parte superior del cuadro de opciones. Si has seleccionado Pantalla como fuente de vídeo, es posible que tengas que seleccionar tu cámara web en la lista Sources.
