Users frequently ask us whether they can use their iPhone’s or Android-based smartphone’s camera as a webcam. The answer is yes. Moreover, you can do it easily. You don’t even need to connect your phone to the computer with a cable! Read the step-by-step instructions below.
Okay, here’s what you need:
- An iPhone/iPad or an Android-based smartphone with a built-in camera, connected to the network via Wi-Fi
- AlterCam, an application that lets you (among other things) link to your phone’s camera
- Important! Phone and computer must be connected to the same WI-FI network! If you experience connection problems, try turning off 3G/4G data on your phone.
Using a phone camera as a webcam: How does it work?
AlterCam will install a virtual webcam on your computer. That webcam allows you to stream any video content – a real webcam feed (with visual effects added in real time!), a video of your desktop, or even a pre-recorded video file. In this case, the phone camera will be used as a video source for the virtual webcam. AlterCam will connect to the phone camera using the IP protocol to get the video feed and stream it to the virtual webcam in real time. It may sound complicated, but actually is simple. Here is a step-by-step procedure:
First, download AlterCam and install it on your computer. It will take only a few mouse clicks. AlterCam will run automatically as soon as you install it.
Now you need to install the IP camera application on your phone. If you have an Android-based smartphone, install this application (it’s freeware). If you have an iPhone, iPad, or iPod touch, install this application: iPCamera - High-End Network Camera. It costs only $1 (we couldn’t find any working freeware application).
Android: Launch the IP Webcam application on your phone. You will see a list of settings. The app usually works fine with the default settings, so scroll down to the bottom and tap Start server.
iPhone/iPad: Launch the iPCamera application. At the first launch, you need to allow the app to access the camera. You can change the settings (at your own risk and peril) by tapping the Configure button, though iPCamera works fine with the default settings.
Launch AlterCam on the computer. In the source camera drop-down list, select "Add IP camera". Now please pay attention because the following step is important!
Use AlterCam to connect to the phone camera. In the IP camera adding dialog box, enter a name (an arbitrary text) for the IP camera. The IP camera resolution depends on the camera settings in the application used on the phone. If you do not know the exact resolution, do not change this parameter.
Now the crucial step: At the bottom of the application running on the phone, you can find an IP address. Copy that address precisely to the “Camera’s IP address” field in AlterCam and (ATTENTION, PLEASE!) add either /live (for an iOS-based device) or /video (for an Android-based device) as shown in the picture:
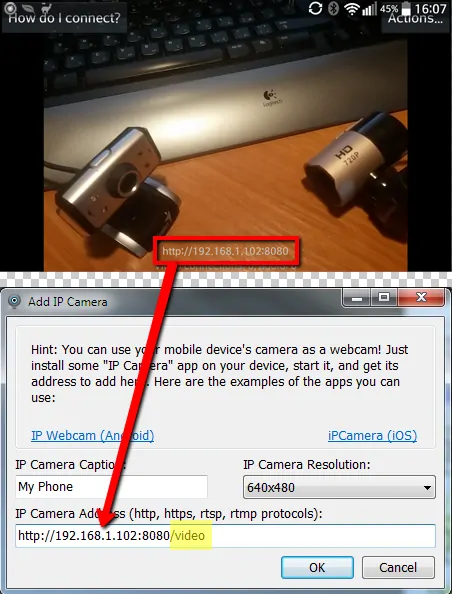
Click OK. If you did everything correctly, AlterCam would display a video feed from your phone’s camera. If you do not see that video, check the prior steps.
Now you need to select AlterCam’s virtual webcam in the application where you are going to use your phone’s camera, that is, in Skype (in the settings) or other video chat app. As you can see, AlterCam easily turns your phone’s camera into a webcam!
By the way, you can overlay the video feed from the phone camera on the main video. That is, you can set the webcam on your computer as the primary video source, and the phone camera as the overlay video source (to display a reduced picture over the main picture). Or you can stream the video of your desktop with the overlay video feed from the phone camera. As you can see, AlterCam can do just about anything. :) To overlay the video feed from the phone camera on the main video, click the “Add IP camera” button on the Overlay tab.
Hopefully, this article will be helpful. See you!
