Without a doubt, "Chroma keying" is one of the most exciting video editing tricks available today. If you've ever heard people mention the term "green screen" it's the same thing. What the chroma key technique allows editors to do is pick a single color from the spectrum and remove it completely from their screen. Green is often the color that editors choose to isolate and remove because the subjects of most chroma key video sequences are human, and green is not a color that naturally occurs in the human complexion.
Videographers will often film their subjects in front of a green backdrop with a plan to replace the green color with a different image of their choosing. The subject in the foreground remains the same, while what is seen behind them can change dramatically; often providing cool - seemingly impossible effects! Both blue and green backgrounds make it possible to work with this effect.
To help you create a chroma key effect with AlterCam, we've put together a brief how-to guide.
First, you'll need to decide what to use as your visual source during Live webcasting. A still frame image, prerecorded video, or your webcam feed are all possible with AlterCam; make sure that the background of your source media is either green or blue (more on that later). For demonstration purposes, let's use a still frame image featuring a subject that's sitting in front of a green backdrop.
Click Video Source to reveal a menu, and then click Choose Video File... This will open a view of your drive(s) where you can locate and select a source media file.
With a source file selected, you're ready to begin the process of replacing the green background with something new. This can be a color, an image or a pre-recorded video.
Click the Tricks tab and then click the ChromaKey button below it.
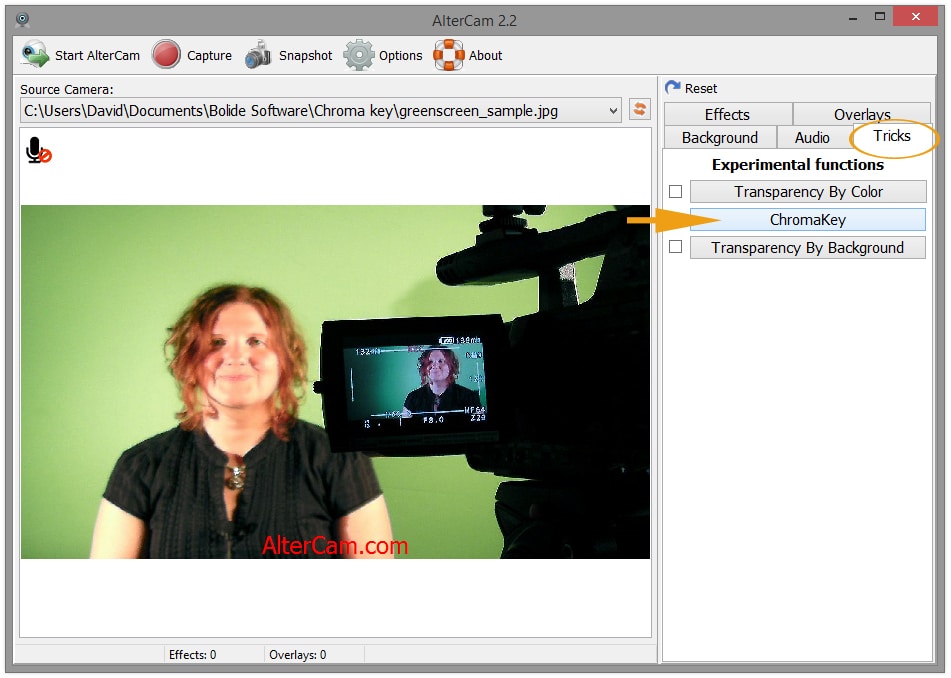
This will open the Transparent Video option view where you'll notice that by default the green has already been removed from the image; leaving a solid black background. The background is black because we have not yet specified a replacement.
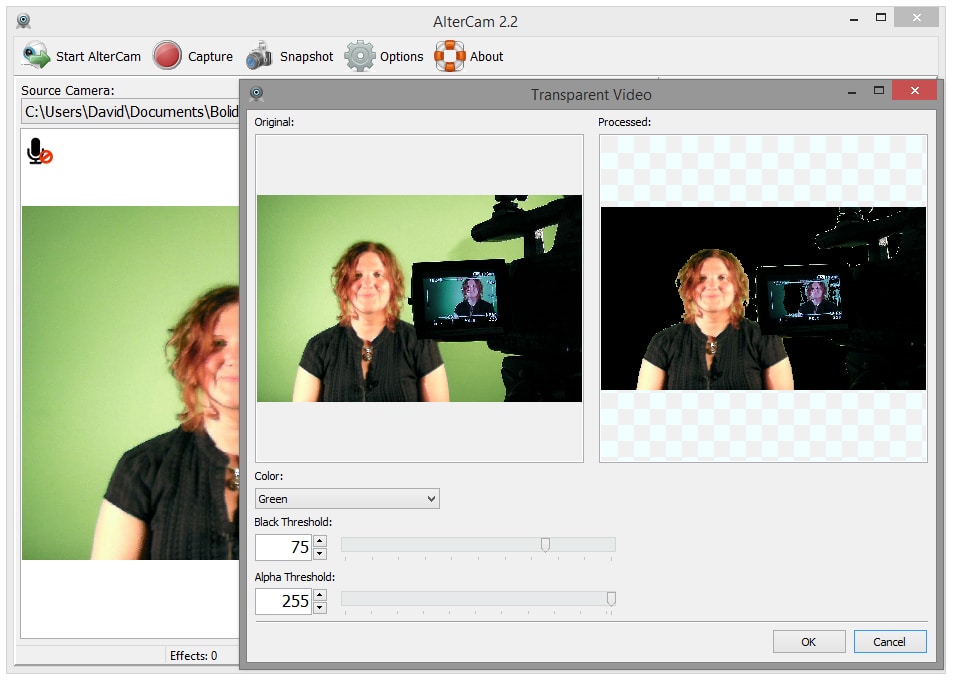
Let's close this view for now and return to the Effects tabs. This time, let's click on Background. Here you will see options to add a solid color, broadcast what's showing on your screen (desktop) or add an image. For this example let's upload an image of a building.
In the Background options, make sure the Image box is checked and then click Add Image... to add your own. Your new image will appear below the preloaded images.
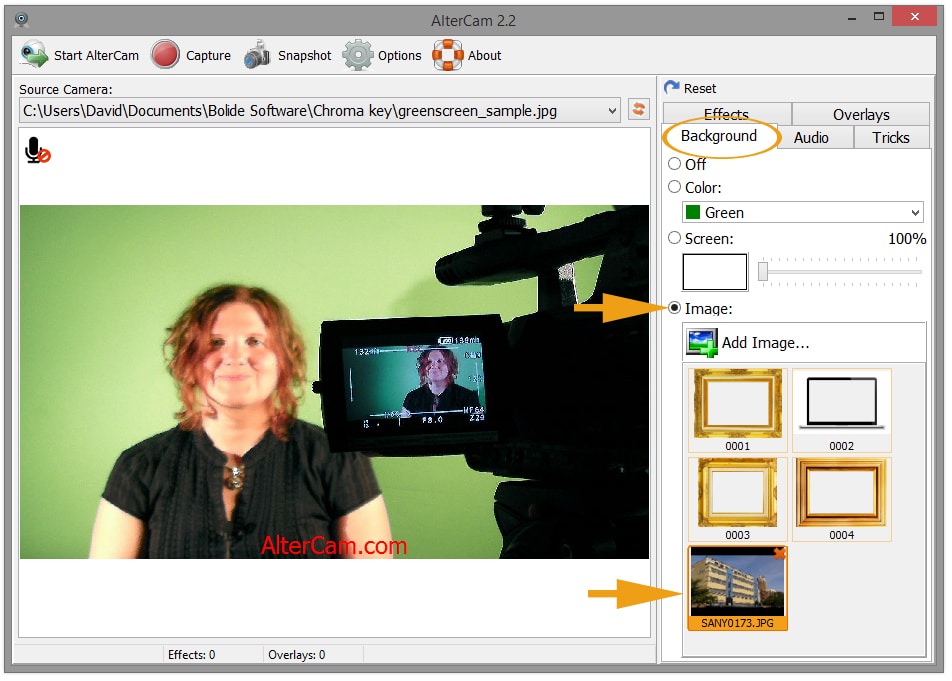
TIP: if you know ahead of time that you want to use a custom background, you can load your image first thing to save time. We've done it in this order for demonstration purposes.
Let's see how it looks by returning to the Tricks tab and clicking the ChromaKey button once more.
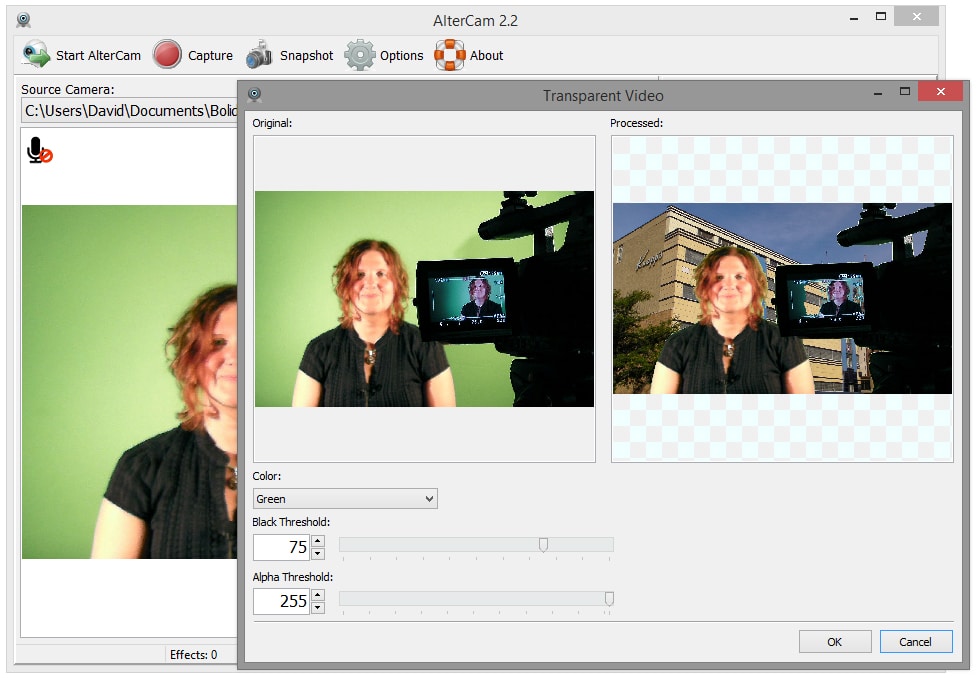
TIP: for additional information on how to adjust and refine your chroma key effect refer to the Transparent Video Options Guide below.
Once you've successfully modified the background by replacing the green with a different media source, you're ready to broadcast. Click the Start AlterCam button in the main toolbar to apply your changes in real-time to your next webcast.
Transparent Video Options Guide
You can fine-tune the color separation overlay by using the options located below the preview frames in the Transparent Video interface. These options let you adjust the look of your finished visual presentation.
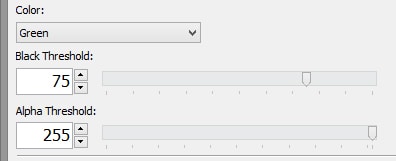
Color lets you choose between a green or blue background. Click the arrow to open the menu. Most experts will suggest that green is easier to work with, but there are situations in which choosing blue can make a big difference. Practice with both to discover which works best for you!
Black Threshold lets you control how dominant your subject image will be in the foreground. Notice how it is preset to a value of 75? This is usually a good blend. However, there are exceptions to every rule, and you may discover that your subject needs a bit of adjustment. Use the slider to increase or reduce image saturation.


As you can see in this example, adjusting the Black Threshold can help to smooth out rough edges by controlling how strong your subject appears. Careful though, add too much, and the green that you worked to remove will bleed back into the image.
Alpha Threshold lets you control the transparency of your background media source. By default, this is set to 255 or fully-opaque. Moving the slider toward zero will gradually fade the background source out making lighter and more transparent.



What's Next?
It's important to note that this is just one of many methods available to modify your Live webcast using the chroma key effect. We've used a still frame image for this guide because it's easier to illustrate.
Now that you have seen how to add media and modify the background using the chroma key effect, you're ready to experiment with other types of source files. Just make sure that when planning to replace your Live stream background using the chroma key effect that you take the "big three" factors into account. You want to make sure (whatever your background source) that it is (1) solid (2) well-lit and (3) with as few shadows as possible.
What if you have no green screen to replace your background? Nowadays, AI-based algorithms can replace the background with no special setup. In AlterCam we implemented the virtual background feature. Follow the link to learn the details.
