
Along with helping you modify the visual look & feel of your Live Webcasts, AlterCam lets you make changes to the way your audio sounds; in real-time! Wouldn't it be cool if you could change your voice during video chats? Now you can. With AlterCam, you can change the way your voice sounds during Live video chats and more. Using our sliding voice changer effect, modify your audio in a variety of fun ways. You might be wondering how such a thing is possible. AlterCam includes a special driver that lets you tell other apps to use AlterCam as a virtual audio device. For example, you can be chatting on Skype but choose to have the sound running through AlterCam. This helpful how-to guide will help you get started. For demonstration purposes, we will use the popular Skype™ service.
Launch AlterCam. Go to the "Audio" tab and click on the "Install driver" button at the very bottom of the tab. If you cannot see that button there, the virtual audio device driver is already installed.
In rare cases, sound may disappear after installing the driver. Don't worry. It is easy to fix. You need to open the Windows sound settings and select your speakers there as a playback device.
Next open Skype™ (or a similar webcast application).
Locate the app's Audio Settings. Where it lets you choose which microphone to use, select Microphone (AlterCam VAudio). This gives the program permission to use the AlterCam virtual microphone along with any sound effects being generated by it, as the primary input/recording device.
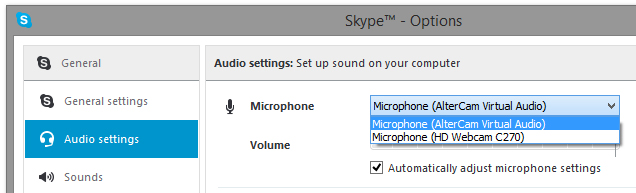
Now you can return to the AlterCam window and click on the Audio tab in the right sidebar. This will reveal Audio options where you'll see several different ways to modify your audio stream.
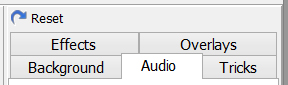
Source Microphone lets you select which microphone to use and even lets you test current audio levels.
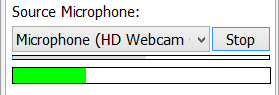
Tip: you can use the test function as a means to review your modified audio sounds before using them in real-time. Experiment by combining different audio settings and effects.
Change Voice lets you alter the tone of your voice (or any other audio source) with the help of a sliding scale. Go from sounding like a big rumbling giant to a cute little dwarf by adjusting the slider. Left-click and drag to move the slider.
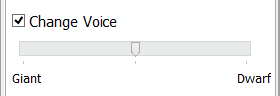
Effects give you access to a variety of popular audio warping effects including echo, distortion, reverb and more! Whether you're altering a someone's voice, or a favorite song effects can provide hours of fun!
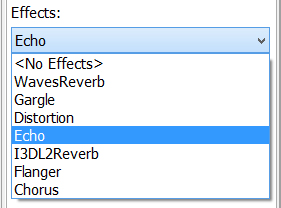
Once you're finished adjusting the audio stream, all that's left to begin altering your audio stream in real-time is to click the Start AlterCam button in the top-left corner of the AlterCam toolbar.
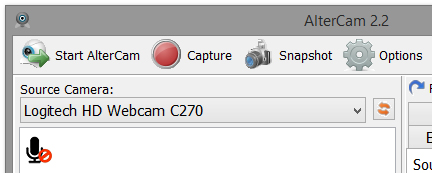
Afterward, several indicators will alert you to the fact that AlterCam is running and applying your audio effects. Along with the ON AIR message letting you know that your effects are Live, the microphone icon will change to display a small FX.
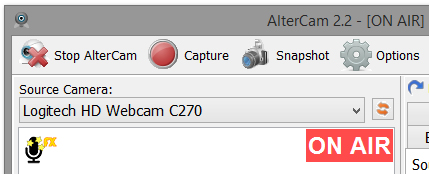
When you're ready to stop, turning the Live effects off is as easy as clicking the Stop AlterCam button in the top-left corner of the main AlterCam window.
