
In an era where video communication has become an integral part of our daily lives, having reliable virtual webcam software like AlterCam for Windows can make a world of difference. This versatile tool allows you to transform your webcam feed, adding a touch of creativity and professionalism to your video calls, live streams, or online presentations. To truly make the most of AlterCam, it's essential to understand its optimal usage. In this article, we'll explore key tips and tricks to help you harness the full potential of AlterCam.
Resolution Matters: Match Source Video and Virtual Webcam
One of the key principles for achieving optimal performance with AlterCam is to ensure that the resolution of your source video and virtual webcam match. This step is often overlooked but can significantly impact your experience. When your source video and virtual webcam resolutions are identical, you eliminate the need for unnecessary resizing, resulting in smoother, crisper visuals. This small adjustment can make a big difference in how you appear to others during your virtual meetings or streaming sessions.
Both the source resolution and virtual webcam resolution are displayed at the bottom of the AlterCam main window.
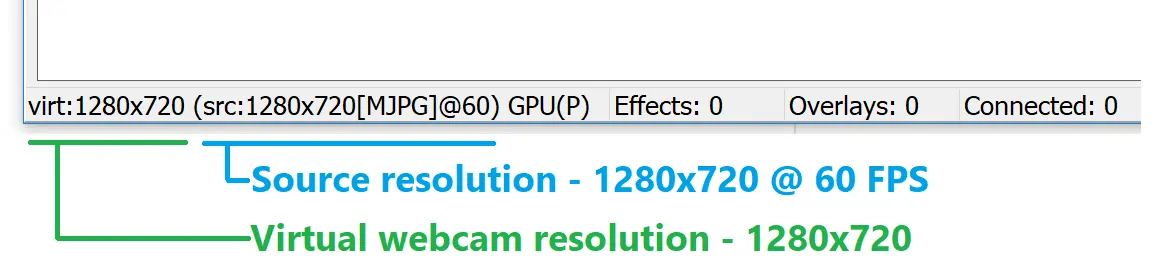
You can adjust the virtual webcam resolution in "Options" on the "Virtual Camera" tab.
Keep It Real: Don't Overshoot the Virtual Webcam Resolution
It's tempting to crank up your virtual webcam resolution to 4K, thinking it will deliver the best quality. However, in most cases, this is overkill. Many popular video conferencing platforms, like Skype and Zoom, automatically downscale your video before sending it to other participants. In such scenarios, setting your virtual webcam resolution to 1280x720 is often more than sufficient and ideal for maintaining optimal performance. This sweet spot ensures a balance between video quality and smooth delivery, enhancing your overall webcam experience.
Smooth as Silk: Adjust FPS for Lag-Free Previews
Nobody likes a laggy video preview during their meetings or streams. If you notice that your AlterCam preview is not as smooth as you'd like it to be, check your source webcam settings, particularly the frames per second (FPS). Ensure that your source webcam is set to a minimum of 20 FPS or higher. A higher FPS setting will provide a smoother preview, making your interactions more enjoyable and professional. Use the small "cog" button to the right of the "Video Source" button to change the mode of the source webcam.
If you are using a real webcam as a source, make sure you are in the best lighting conditions you can achieve. This will help you get the most out of your source video stream, including a better FPS rate.
Power Up for Laptop Users
For those using AlterCam on a laptop, there's an extra consideration to keep in mind. To avoid any potential performance slowdowns due to energy-saving routines, it's advisable to connect your laptop to an electrical plug. This ensures that your device operates at full capacity, providing a seamless virtual webcam experience without any unexpected interruptions.
In conclusion, AlterCam offers a multitude of features to enhance your virtual webcam experience, and by following these optimal usage tips, you can take full advantage of its capabilities. Matching source video and virtual webcam resolutions, choosing a sensible resolution, adjusting FPS settings, and ensuring your laptop is plugged in can make a world of difference in your virtual interactions.
With AlterCam and these best practices in your arsenal, you'll be well on your way to mastering the art of virtual webcam usage, impressing your colleagues, friends, and audiences with smooth and professional video quality. So, why wait? Elevate your virtual presence today with AlterCam!
