Now that you're familiar with how to manage Live webcam effects, let's take a closer look at what's involved with broadcasting your screen. AlterCam provides users with a couple of different options when it comes to displaying screens during a real-time chat. Perhaps you'd like to show your audience something that you have on your computer. Maybe you don't have access to a webcam, but you'd still like to present certain visual elements while chatting. Either way, AlterCam offers a unique set of solutions to both of these challenges.
How-to Broadcast Desktop Screen with Virtual Webcam
Using Screen as Background for the Virtual Webcam Video
With AlterCam you can display anything that's showing on your desktop by altering the size and position of your webcast window.
Under the Background tab, you'll notice an option for Screen. Click this to reduce your webcam display to a small picture-in-picture inside of the larger frame. A great addition to this can be enabling the virtual background.
The slider bar to the right lets you control the size that information on your desktop will appear in relation to the overall window. Sliding the bar to the right reduces size; to the left enlarges.
Drag the screen icon within the larger box to adjust which part of the desktop is currently shown on screen.
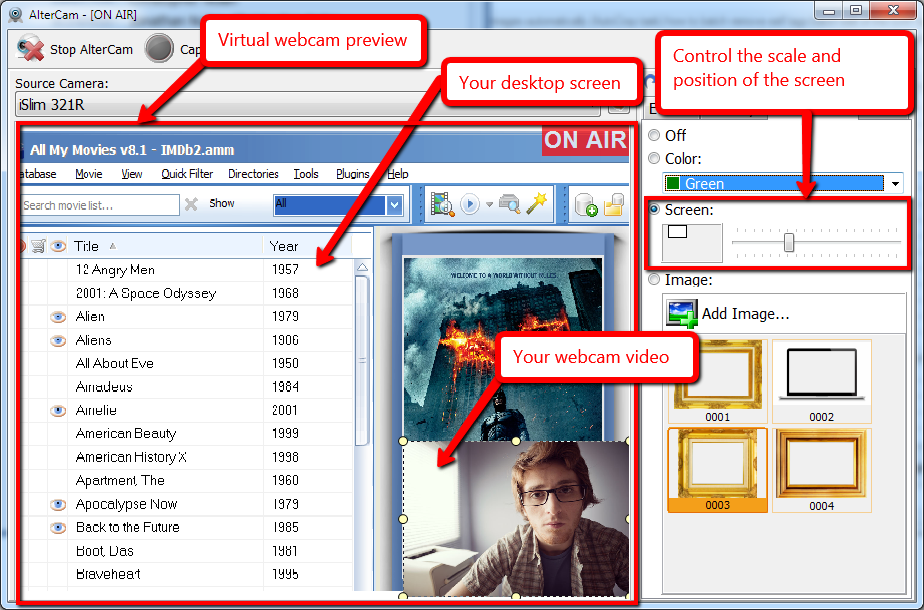
Adjust and move the chat window (in which you appear) by grabbing onto it with your cursor. Hold and reposition by dragging it to the desired position.
Resize, hover the mouse cursor over one of the edges of the chat window, click, hold and drag.
Using Screen as Stand-Alone Video Source
What if you don't have webcam access? What if you do not want to display a video subject during the broadcast? We have answers for that too!
To specify that you'd like to display your screen without any webcam interaction, locate the Source Camera drop-down menu just underneath the toolbar at the top left of your AlterCam window.
Click the arrow on the right to reveal your options. From this menu select Screen to indicate that all you want to be displayed is a view of your screen.
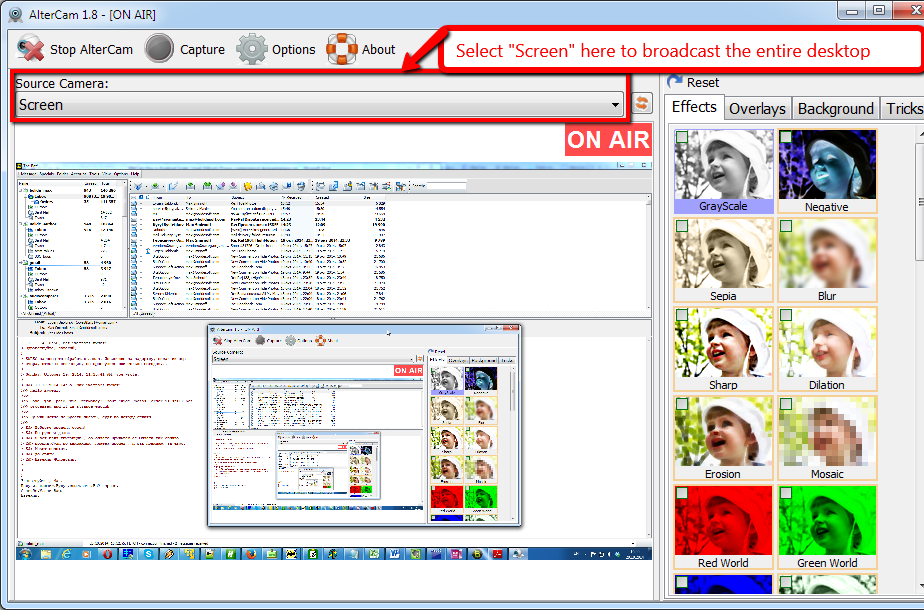
Your AlterCam display now mirrors exactly what appears on your screen. This broadcast type does not require real webcam connected.
When you're finished, and you'd like to return AlterCam to its default settings you can either click the Off button under the Background tab or click Reset at the top of the options frame. If you selected Screen as your video source, you might need to select your webcam in the Sources list.
