
Виртуальные веб-камеры стали неотъемлемой частью нашей повседневной жизни, позволяя нам участвовать в видеоконференциях, стриминге и создании контента. Однако для достижения наилучших результатов при использовании программы AlterCam, важно знать некоторые секреты оптимальной настройки. В этой статье мы рассмотрим несколько ключевых моментов, которые помогут вам максимально эффективно использовать эту виртуальную веб-камеру.
Согласование разрешения исходного видео и виртуальной веб-камеры
Оптимальным решением является настройка одинакового разрешения для исходного видео и виртуальной веб-камеры. Это позволяет избежать необходимости масштабирования изображения и, следовательно, сэкономить ресурсы компьютера.
Оба разрешения выводятся в нижней части главного окна программы:
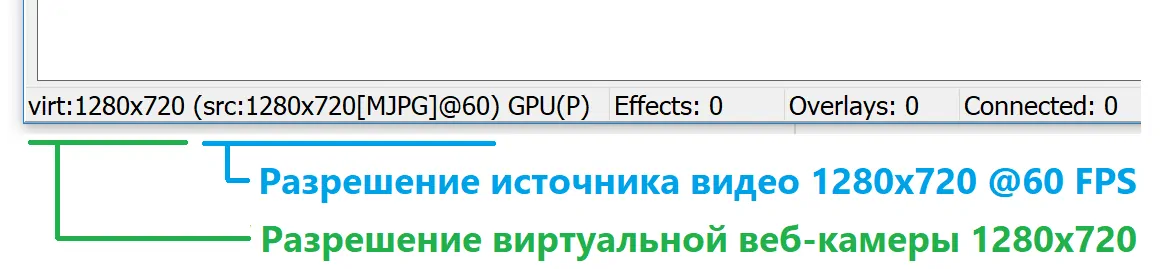
Изменить разрешение виртуальной камеры вы сможете в Настройках на вкладке Виртуальная камера.
Не перебирайте с разрешением виртуальной камеры!
В большинстве случаев нет необходимости устанавливать слишком высокое разрешение виртуальной веб-камеры, особенно 4K. Множество популярных мессенджеров, таких как Skype и Zoom, автоматически уменьшают разрешение изображения перед отправкой. В большинстве ситуаций разрешение 1280x720 будет более чем достаточным и оптимальным для обеспечения отличной производительности. Нет смысла заставлять программу накладывать эффекты и обрабатывать картинку высокого разрешения, забирая на себя все доступные ресурсы компьютера, если в дальнейшем никакого выигрыша от большого разрешения получить не выйдет.
Внимание на частоту кадров
Если видео в предварительном просмотре не выглядит плавным, а кажется неровным или "заикающимся", в первую очередь следует проверить настройки исходной веб-камеры, особенно частоту кадров (FPS). Рекомендуется выбирать частоту кадров не менее 20 кадров в секунду, а лучше выше.
Частота кадров исходной (не виртуальной) веб-камеры выбирается вместе с разрешением при помощи кнопки с маленькой шестерёнкой справа от длинной кнопки "Источник видео".
Работаете на ноутбуке? Включите в розетку!
Если AlterCam работает на ноутбуке, рекомендуется подключить ноутбук к сети электропитания, чтобы избежать возможных замедлений из-за режимов энергосбережения. Это обеспечит стабильную и плавную работу AlterCam во время важных видеоконференций или стримов. Да, можно перерыть множество настроек энергосбережения (и не забудьте про те, что связаны с видеокартой!) в системе, но проще всего - включить ноутбук в розетку.
AlterCam предоставляет множество возможностей для креативного использования виртуальных веб-камер, включая добавление эффектов, оверлеев и смешивание различных источников в одном кадре. С правильными настройками и оптимальным разрешением, вы сможете создавать потрясающие видеозаписи и участвовать в видеоконференциях с легкостью. Не забывайте экспериментировать и настраивать AlterCam под свои нужды, чтобы достичь наилучших результатов.
Надеюсь, статья оказалась полезной для вас и вы поделитесь ей с друзьями. Вот специальные кнопочки:
